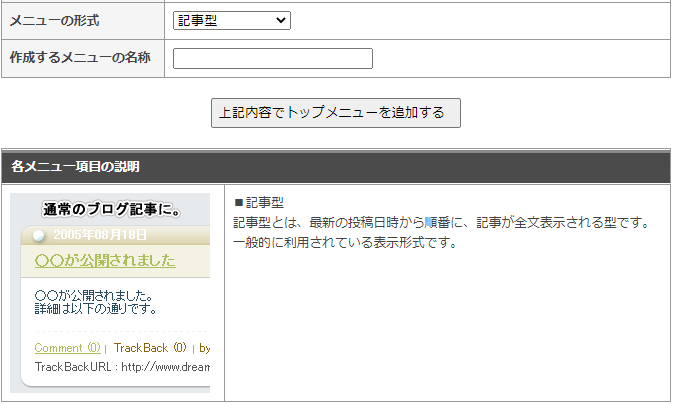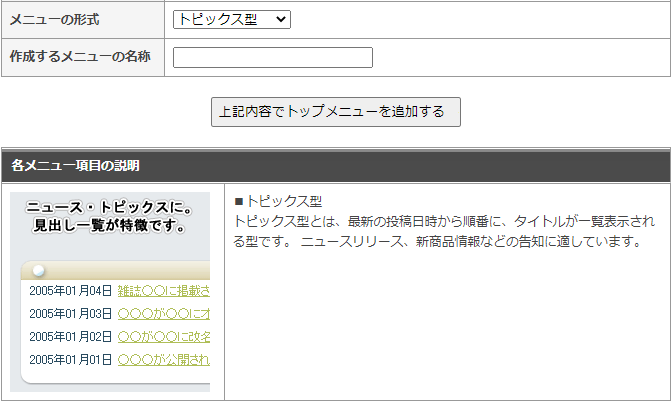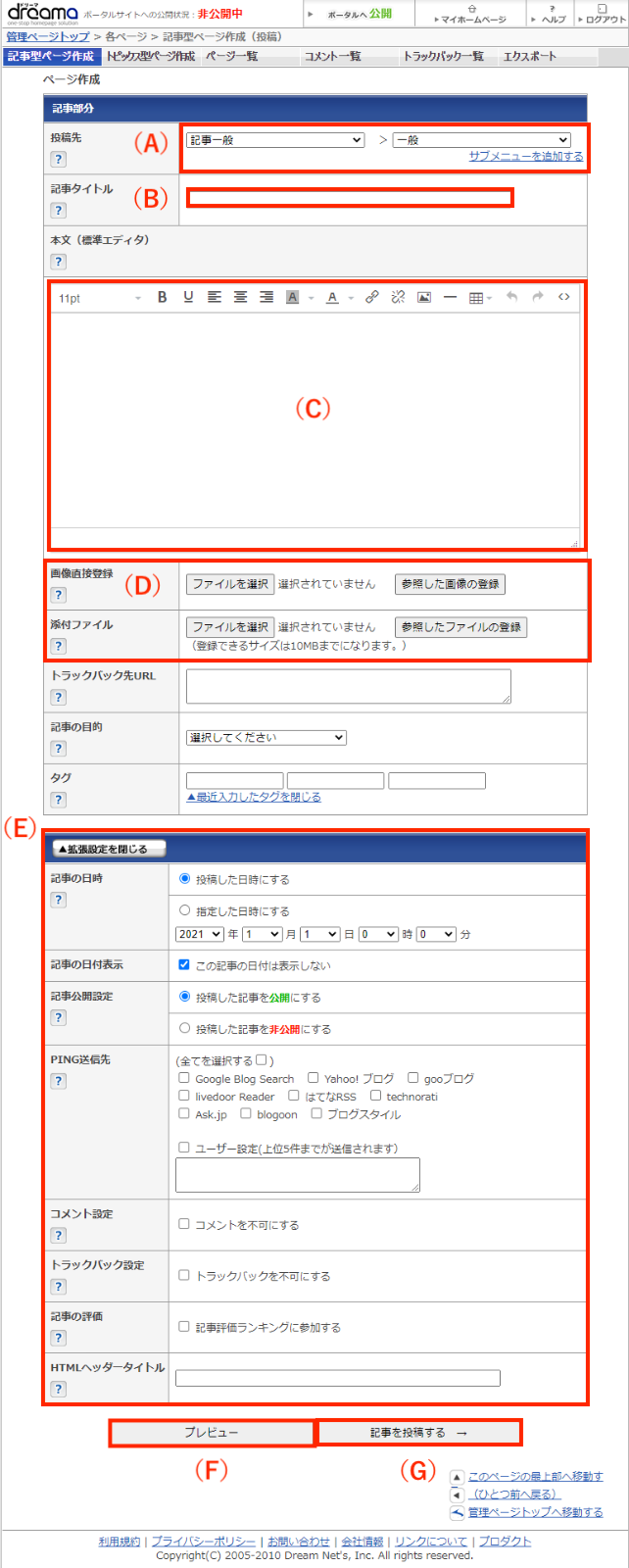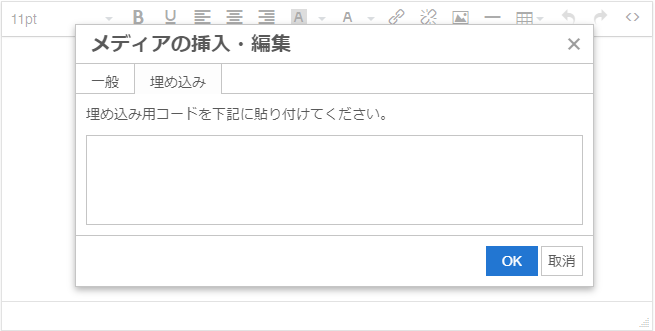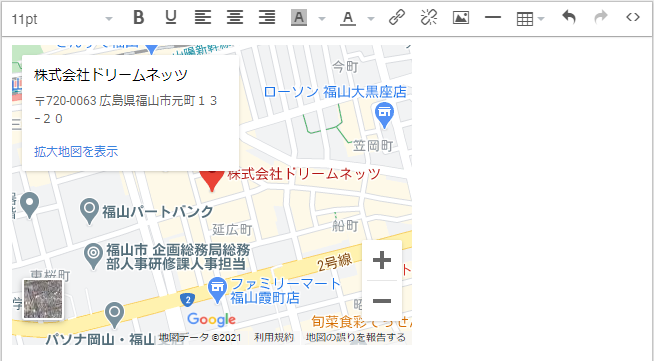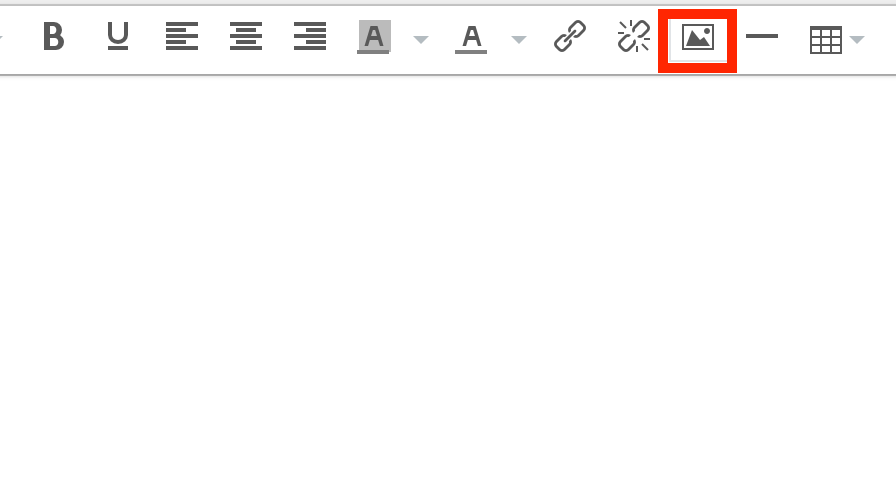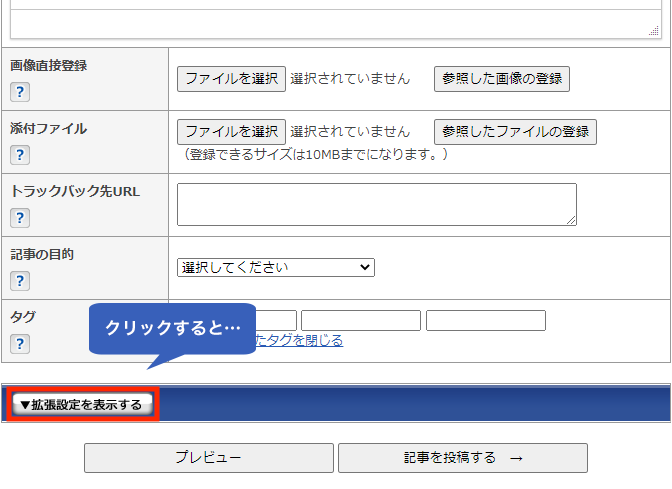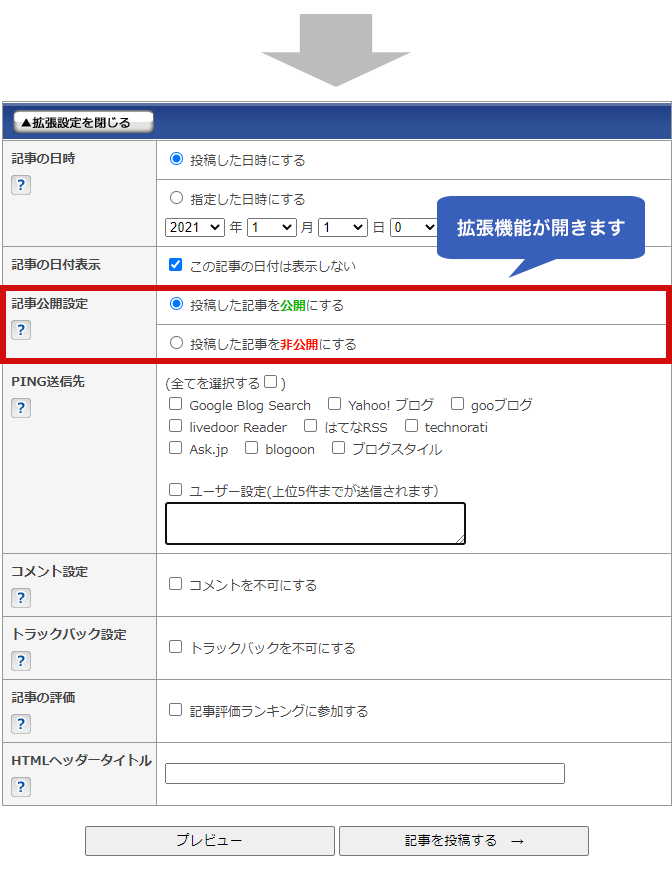ページを作成・編集する
ページの形式について
作成できるページの形式には「記事型」と「トピックス型」の2種類があります。
-
(A)記事型
- 最新の作成日時から順番に、ページが全文表示される型です。
一般的に利用されているブログの表示形式です。
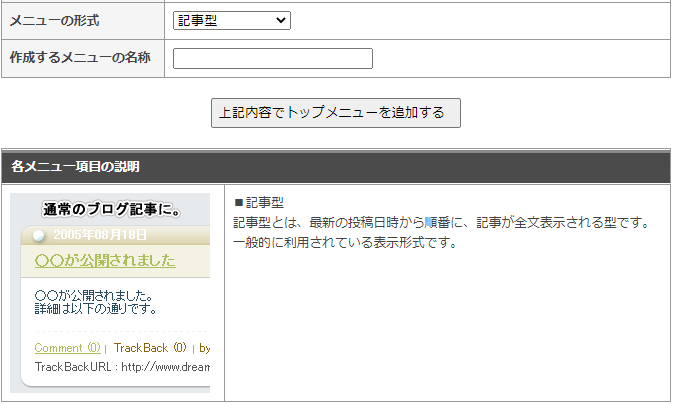
-
(B)トピックス型
- 最新の作成日時から順番に、タイトルの一覧表示がされる型です。
ニュースリリース、新商品情報などの告知に適しています。
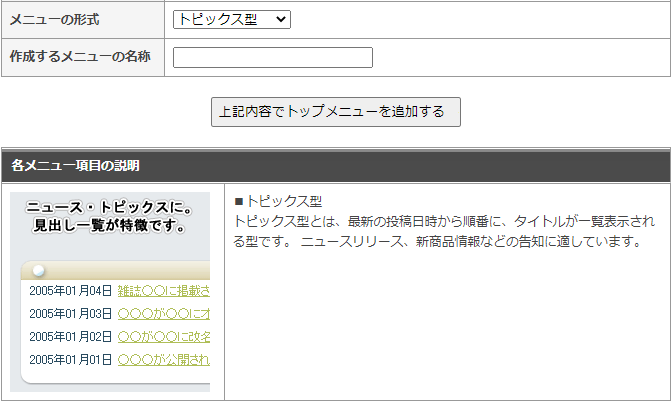
※ページ作成時の注意
・「トップメニュー」と「サブメニュー」が作成されていない場合、その下層にページは作成できません。
「投稿先」のメニューを選択する事で、ページの作成が可能です。
・形式が異なるメニューの下層には投稿できません。
例)「記事型」のトップメニュー内に「トピックス型」の記事は投稿できません。
ページを作成する
(A)投稿先
投稿先のトップメニュー・サブメニューを選択します。
(B)記事タイトル
投稿する記事のタイトルを入力します。
(C)本文
エディタ上に文章や画像を追加する事で記事を作成します。
エディタの各ツール・機能については「標準エディタの使い方」をご確認ください。
(D)各種ファイル登録
画像や添付ファイルなどを登録できます。
・画像直接登録
ローカルPCから直接画像をアップロードできます。
・添付ファイル
画像ファイル以外のファイル(Word,Excel,PDFなど)を記事に追加できます。
登録できるサイズは10MBまでになります。
(E)拡張設定を表示する
記事の投稿日時・日付表示・公開設定など、記事の詳細設定を行えます。
(F)プレビュー
公開前に作成したページのレイアウトを確認できます。
(G)記事を投稿する
作成した内容で記事を公開します。
標準エディタの使い方
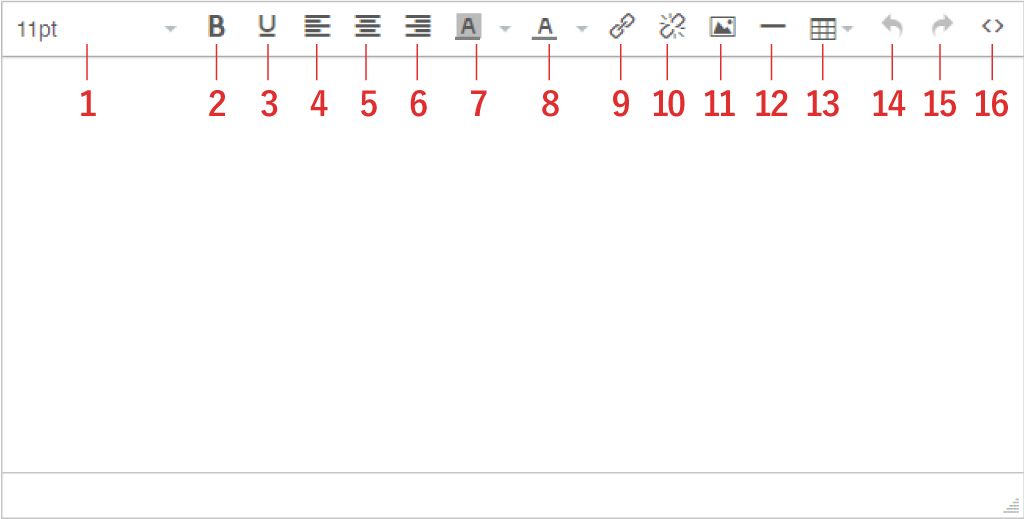
エディタの基本機能一覧
| 機能名 |
実行結果 |
| (1)文字サイズ変更 |
文字サイズを変更します。 |
| (2)太字 |
文字を太字にします。 |
| (3)下線 |
文字に下線を引きます。 |
| (4)左寄せ |
文字や画像を左寄せにします。 |
| (5)中央揃え |
文字や画像を中央揃えにします。 |
| (6)右寄せ |
文字や画像を右揃えにします。 |
| (7)背景色 |
文字に背景色を入れます。 |
| (8)文字色 |
文字に色をつけます。 |
| (9)リンクを貼る |
文字や画像にリンクを貼ります。 |
| (10)リンクを取る |
選択した文字や画像からリンクを取り除きます。 |
| (11)画像の挿入 |
記事に画像を挿入します。 |
| (12)水平線 |
記事内に水平線を引きます。 |
| (13)表の作成 |
表を作成します。 |
| (14)やり直す |
1つ前の状態に戻します |
| (15)元に戻す |
取り消した操作を元に戻します。 |
| (16)HTMLを編集する |
HTML編集画面を開きます。 |
■その他の機能改善
・ドラッグ&ドロップで画像が拡大縮小できない不具合を調整しました。
エディタ内で右クリックする事でも詳細メニューが開きます。
様々な機能がございますので、お試しください。
【新機能】動画やマップを埋め込む
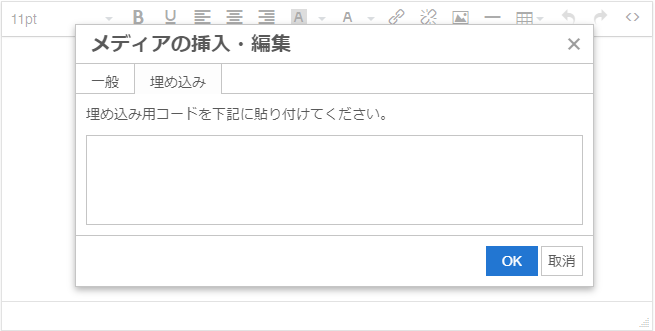
YoutubeやGoogleMapの埋め込みコードを貼り付ける事で、ブログ内に簡単に動画や地図を表示できるようになりました。
■追加方法
①埋め込みたいコンテンツの埋め込みコードを取得してください。
・Youtubeの場合
(1)埋め込みたい動画の再生画面を開き、「共有」をクリックします。
(2)共有画面が表示されますので、「埋め込む」をクリックします。
(3)表示された埋め込みタグをコピーします。
・GoogleMapの場合
(1)埋め込みたい場所を、Googleマップで表示します。
(2)「共有」マークを押します。
(3)地図の大きさを調整して、「埋め込みコード」をコピーします。
②エディタ内で右クリックを行い、メニューから「メディア」をクリックしてください。
③埋め込みタブから、コピーしたコードを貼り付けてOKを押す事でコンテンツが埋め込まれます。
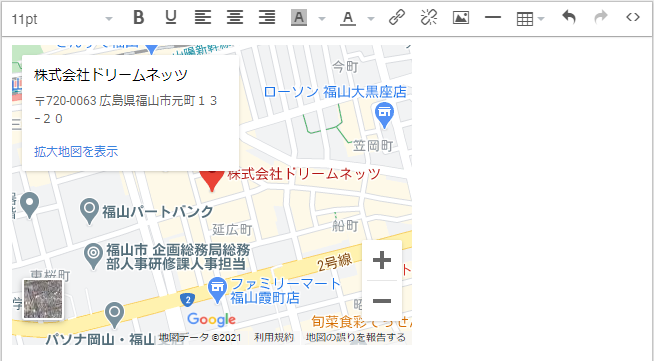
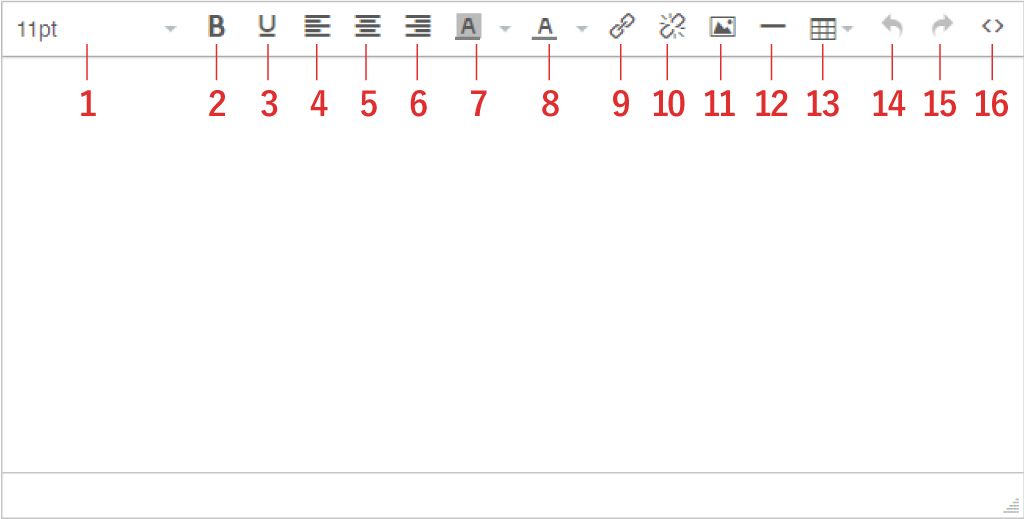
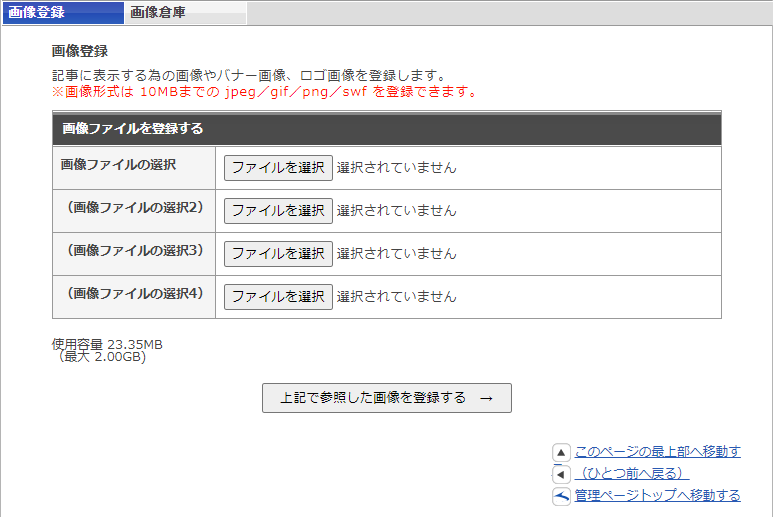
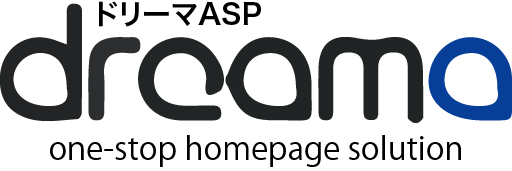 ドリーマASP 使い方ガイド
ドリーマASP 使い方ガイド