メールを設定する
メールアカウント設定
アカウントの基本設定
管理ページTOPの(2)メールアカウント設定より、メールアカウント設定のページを表示します。
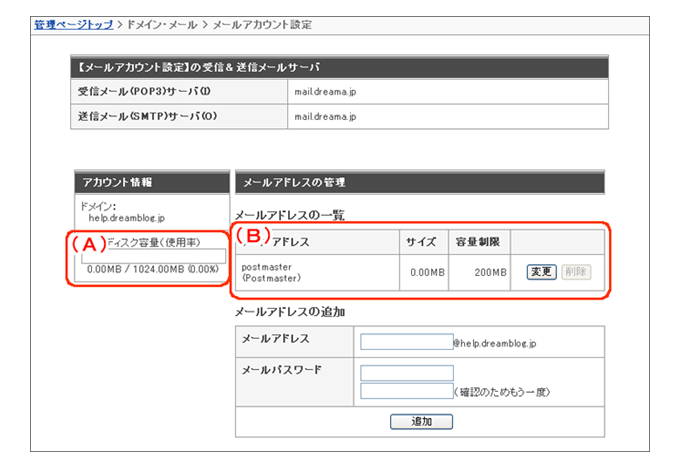
(A)ご契約メールボックスの使用量を表示しています。
(B)現在設定済みのメールアカウント一覧が表示されます。
初期状態では、「postmaster」が登録されています(削除することはできません)。
この「postmaster」は管理者用アカウントです。
転送設定で発生したエラーメールなどが到着します。
「postmaster」を除いて、任意のアカウントをライセンス数分設定することが出来ます。(基本ライセンス数:20個)
メールアカウント作成
独自ドメイン申し込み前は、○○○.dreamblog.jp または ○○○.dreama.jp のみ表示されます。
独自ドメイン手続き完了後は、お客様サブドメイン 及び 独自ドメインにて、メール送受信が可能となります。
例:図の場合は、mail@help.dreamblog.jp 及び mail@example.com をメールアドレスとしてご利用頂けます。
※メールパスワードは、4~16文字の半角英数字で設定してください。
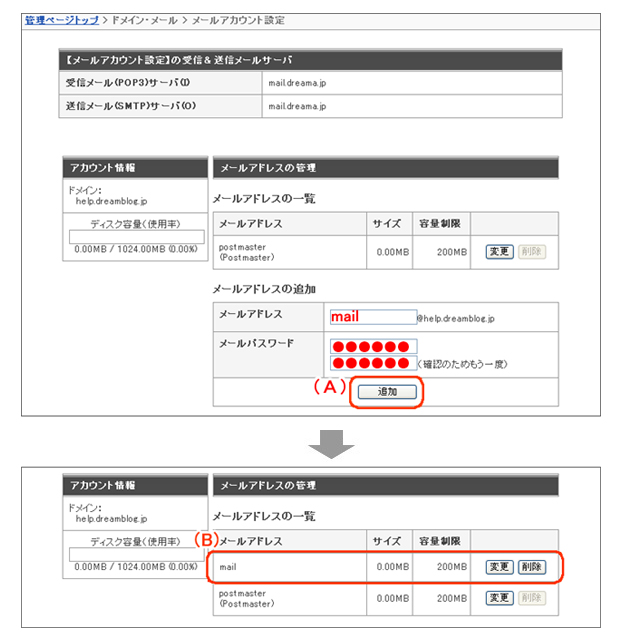
(B)「メールアドレス一覧」に追加したメールアドレスが表示されれば作成完了です。
メールのパスワード変更・転送設定
(A)該当のメールアドレスの右側にある【変更】ボタンをクリックします。
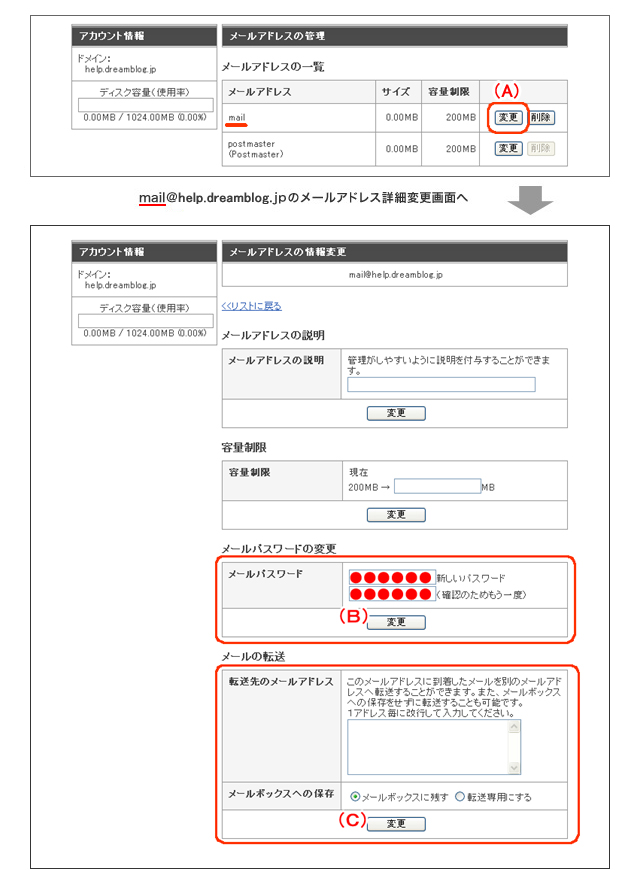
(B)メールパスワードを変更します。
「新しいパスワード」欄に任意の文字列を入力し、【変更】ボタンをクリックします。
※メールパスワードは、4~16文字の半角英数字で設定します。
(C)メールの転送を設定します。
1)「メールボックスに残す」または「転送専用にする」を選びます。
「メールボックスに残す」・・・サーバ上にメールを残したまま転送設定します。
「転送専用にする」(※)・・・サーバにはメールを残さず転送専用で設定します。
転送先メールアドレス欄にアドレス(例:forward@example.jp)を記入します。
転送先を一度に複数指定したい場合は1アドレス毎に改行して入力してください。
2)【変更】ボタンをクリックして、転送先を設定完了です。
※転送先メールアドレスを設定せずに「転送専用にする」を選ぶと、届いたメールは消失しますのでご注意ください。
メールソフトを設定する(アカウント追加方法)
Outlookでの設定方法
①ご利用のパソコンの「コントロールパネル」を開きます。
検索バーなどに「コントロールパネル」と入力すると表示されます。
※直接Outlookを開いて設定を行うとうまく設定できない場合があります。
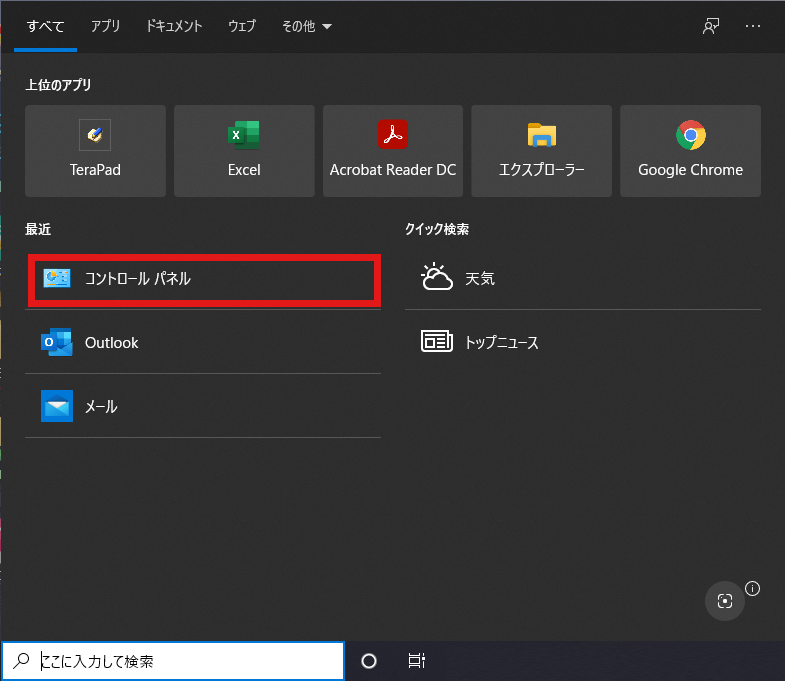
②表示された画面から「Mail(Microsoft Outook)」を探します。
表示されない場合、表示方法を「大きいアイコン」などに変更してください。
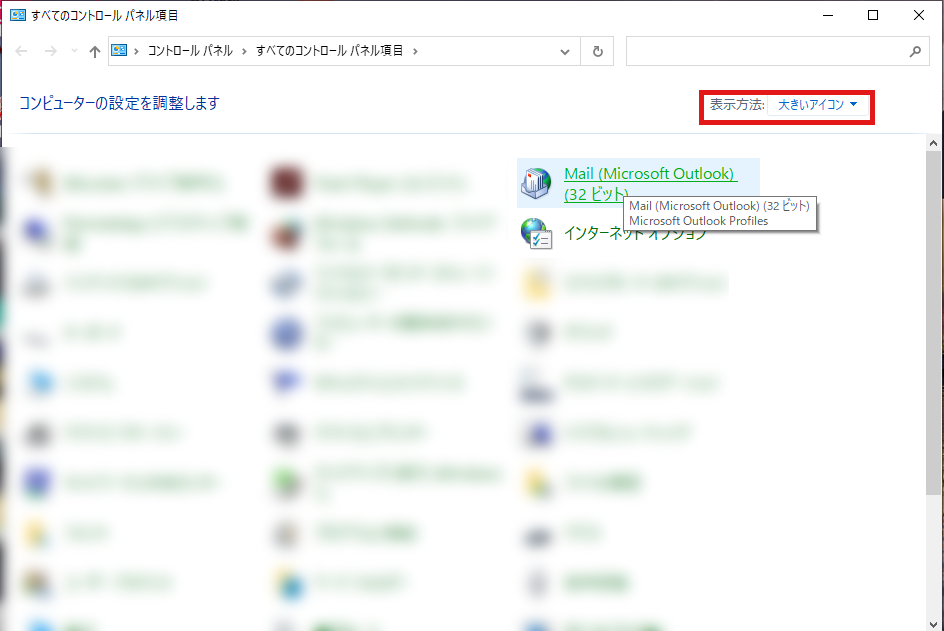
「Mail(Microsoft Outook)」が見つからない場合
・画面上部の「コントロールパネル」横の「▽」をクリックし、「すべてのコントロールパネル項目」をクリックしてください。
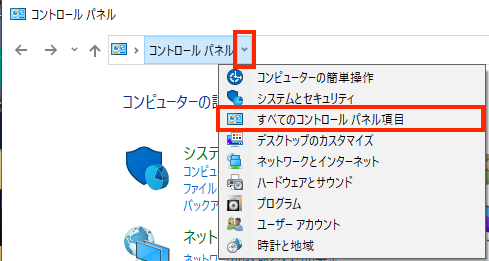
「Mail(Microsoft Outook)」をクリックすると別の画面が開く場合
新しいPCでOutlookを使い始める時や、既存のプロファイルがない時は、プロファイルの設定画面が開く事があります。
この場合は、「追加」ボタンから新たにプロファイルを作成するか、「Outlook」のデスクトップアプリを開いた状態で、再度「Mail(Microsoft Outook)」のクリックをお試しください。
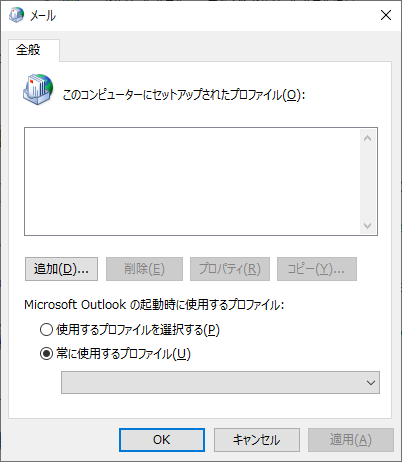
③「電子メールアカウント」を選択します。
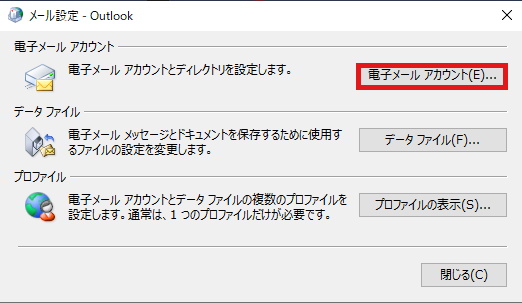
④表示されたアカウント設定画面から、メールタブの「新規」をクリックします。
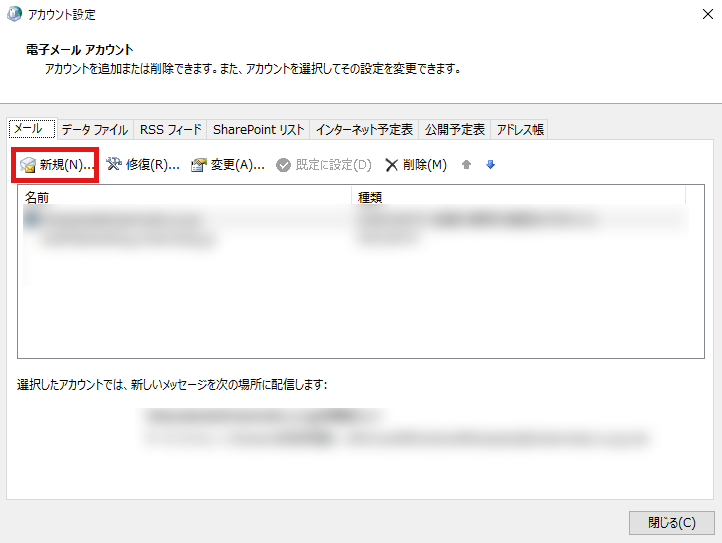
⑤「自分で電子メールやその他サービスを使うための設定をする(手動設定)」を選択して次へ進みます。
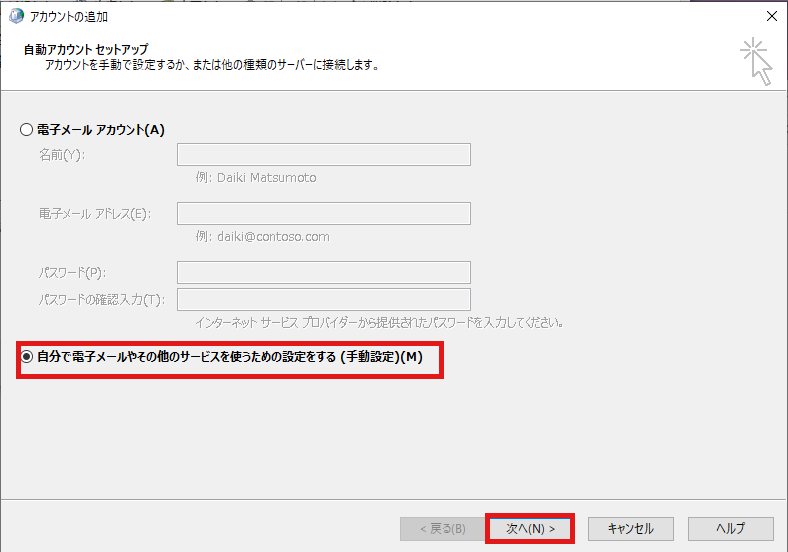
⑥アカウントタイプの選択で「POP または IMAP(P)」を選択して次へ進みます。
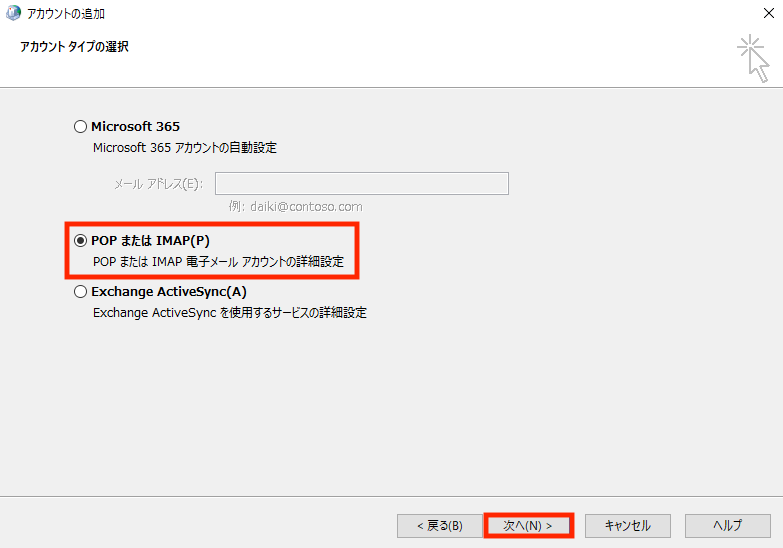
⑦メールサーバ設定画面では、次のように設定を行ってください。
■ユーザー情報
名前:任意の名前(半角英数字)
電子メールアドレス:設定したいメールアドレス
■サーバー情報
アカウントの種類:POP3
受信メールサーバ:mail.sv.dreama.jp
送信メールサーバ:mail.sv.dreama.jp
■メールアドレス設定内容(メールサーバへのログオン情報)
アカウント名:設定したいメールアドレス
パスワード:ドリーマの管理画面で設定したパスワード
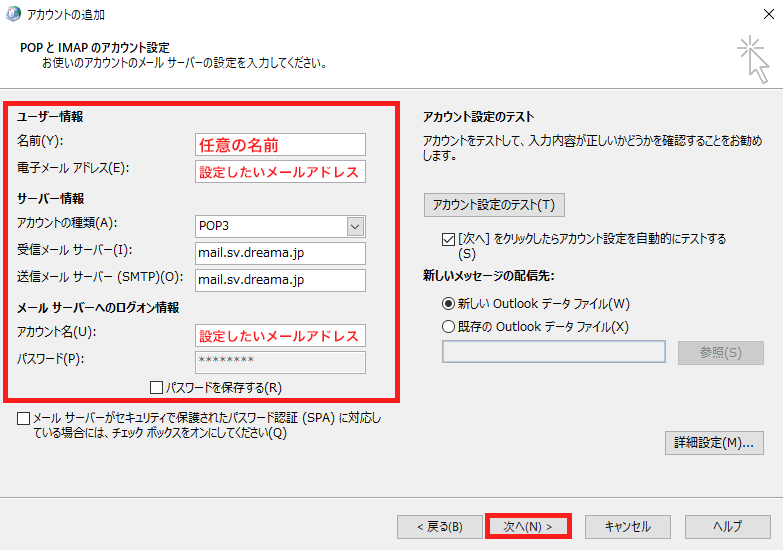
全て入力したら、次へをクリックすると自動的に送受信テストが開始されます。
※送受信テストで送信エラーになる場合は、以下をお試しください。
■SMTPサーバのポート番号を「587」にする1)メールサーバ設定画面の「詳細設定」をクリック
2)表示されたウィンドウの「詳細設定」タブに切替
3)送信サーバ(SMTP)のポート番号を「587」に変更して「OK」をクリック
■「送信サーバ(SMTP)は認証が必要」のチェックを外す
1)メールサーバ設定画面の「詳細設定」をクリック
2)表示されたウィンドウの「送信サーバー」タブに切替
3)「送信サーバ(SMTP)は認証が必要」のチェックを外して「OK」をクリック
設定後、再度送受信テストを行っていただき正常にアカウントが設定されるかお試しください。
⑧設定が正常に完了すると、完了画面が表示されます。
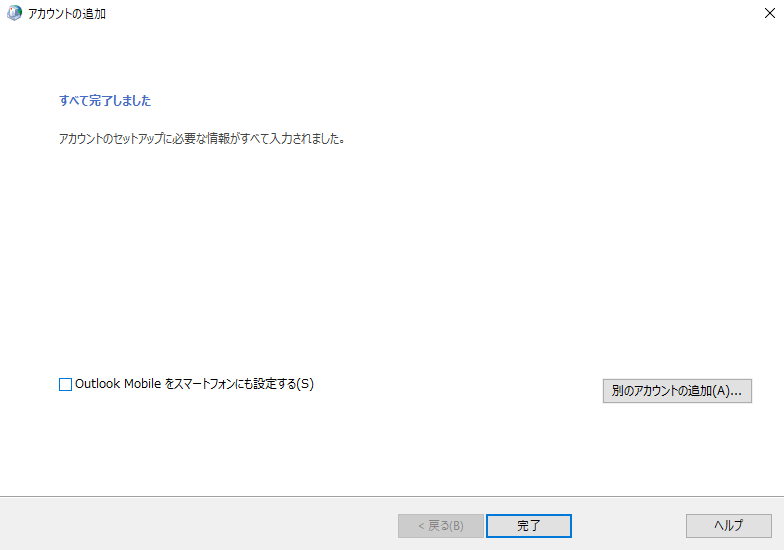
Windows メールでの設定方法
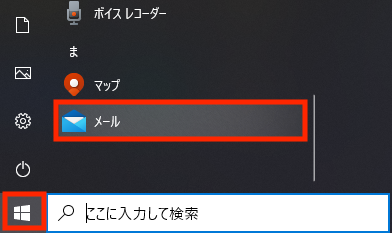
②メールの画面が起動したら、画面左下の設定アイコン()から「アカウント」→「アカウントの追加」の順でクリックします。
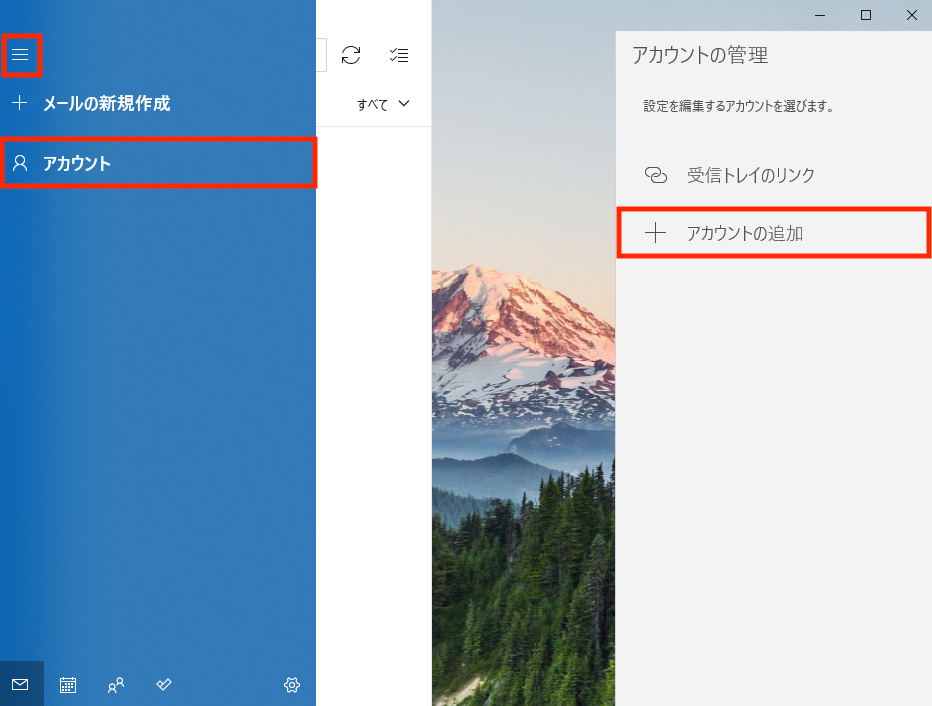
③「アカウントの選択」画面から「詳細設定」をクリックします。
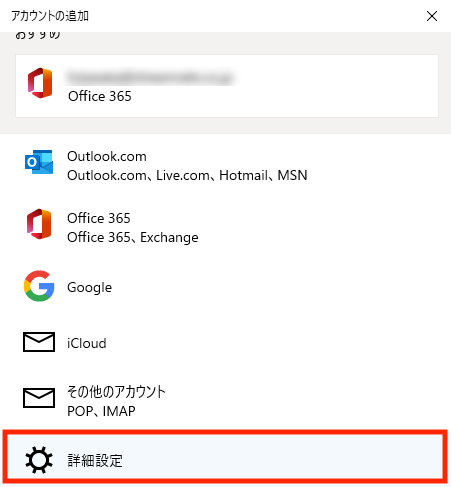
④「インターネットメール」をクリックします。
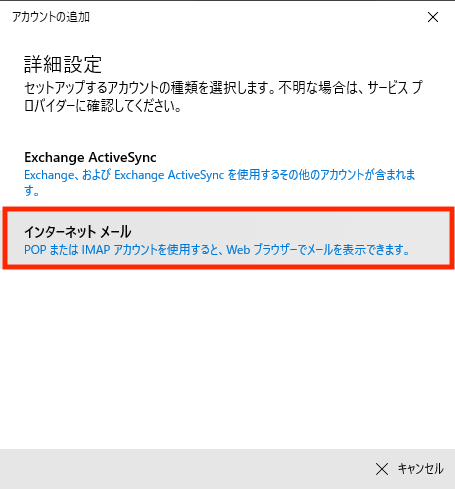
④各種入力項目を設定し、全て入力できたら「サインイン」をクリックします。
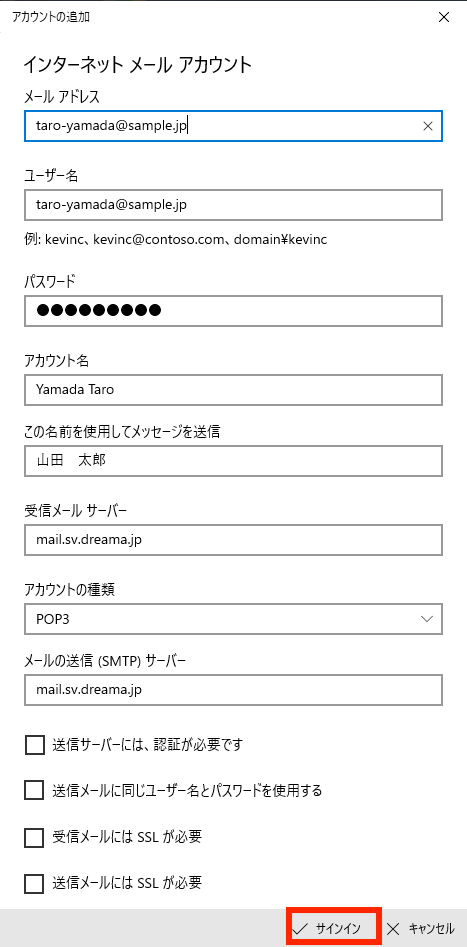
| メールアドレス | ドリーマ管理画面で作成したメールアドレスを半角英数字で入力します。 例)taro-yamada@sample.jp |
|---|---|
| ユーザー名 | ドリーマ管理画面で作成したメールアドレスを半角英数字で入力します。 例)taro-yamada@sample.jp |
| パスワード | ドリーマ管理画面で設定したパスワードを入力します。 |
| アカウント名 | アカウントを管理するための表示名です。お好きな名前を入力してください。 例)山田 太郎 |
| この名前を使用して メッセージを送信 |
メールの差出人名としてお好きな名前を入力してください。 例)山田 太郎 |
| 受信メールサーバー | mail.sv.dreama.jp |
| アカウントの種類 | POP3 |
| メールの送信(SMTP)サーバー | mail.sv.dreama.jp |
| 送信サーバーは認証が必要 | チェックを入れない。 |
| 送信メールに同じユーザー名と パスワードを使用する |
チェックを入れない。 |
| 受信メールにはSSLが必要 | チェックを入れない。 |
| 送信メールにはSSLが必要 | チェックを入れない。 |
⑤設定が正常に完了すると、完了画面が表示されます。
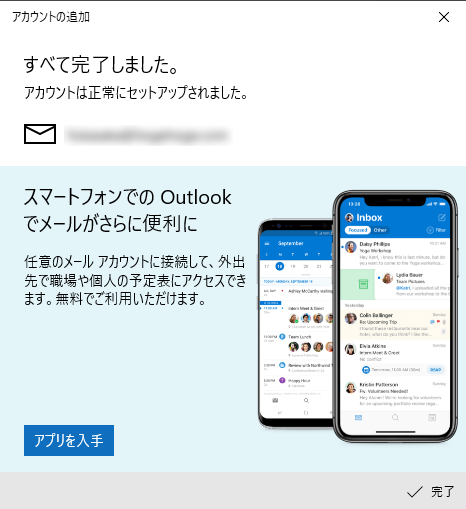
Thunder birdでの設定方法
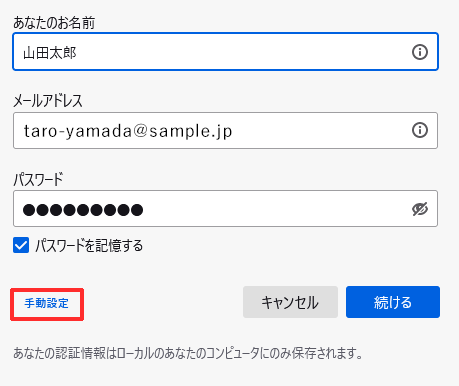
②手動設定画面では、以下の内容を入力します。入力が完了したら、「再テスト」ボタンをクリックします。
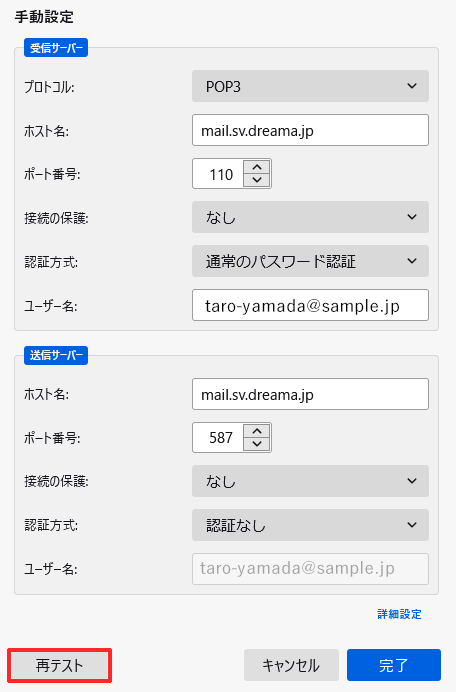
③警告画面が表示されますが、「接続する上での危険性を理解しました」にチェックを入れ「完了」をクリックします。
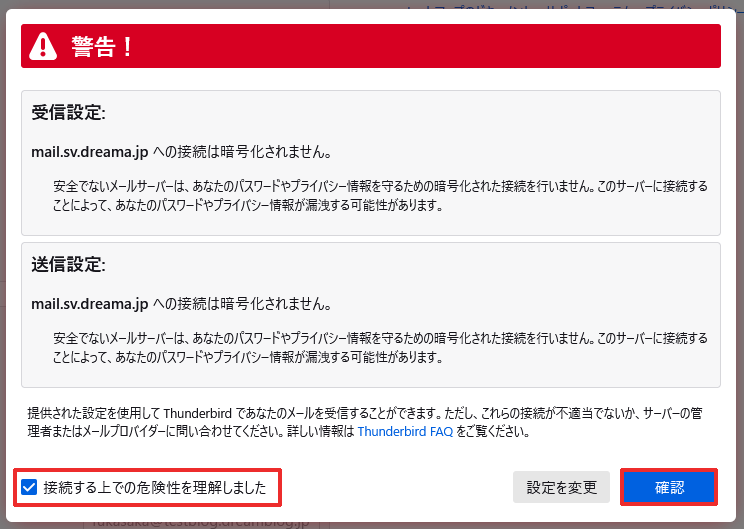
④設定が正常に完了すると、完了画面が表示されます。
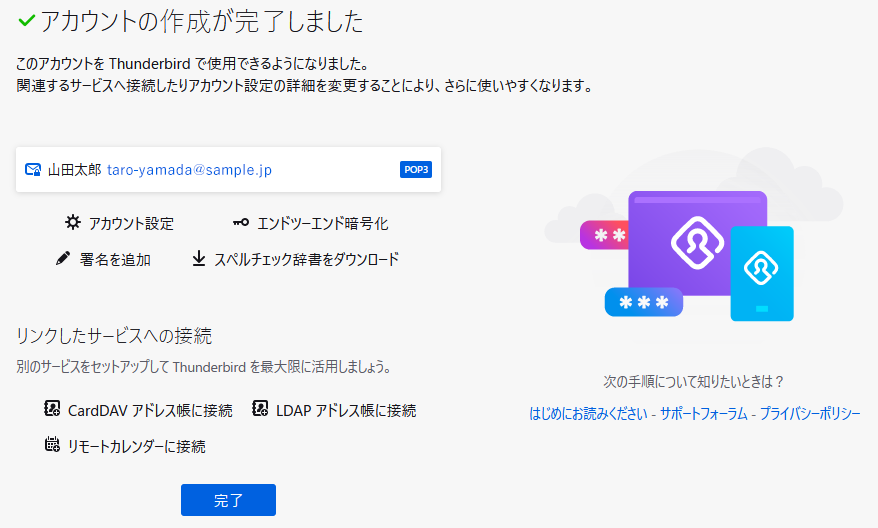
その他のメールソフト設定情報
| 受信サーバの種類 | 設定内容 | |
| 接続の種類 | POP | (POP3を選択) |
| サーバ(ホスト)名 | ||
| 送信(SMTP)サーバ | mail.sv.dreama.jp | |
| 受信(POP)サーバ | mail.sv.dreama.jp | |
| 受信(POP)アカウント/受信(POP)パスワード | 設定内容 | |
| 受信(POP)アカウント | 設定したいメールアドレス | 例) mailaddress@ abc-abc.com |
| 受信(POP)パスワード | ドリーマの管理画面で設定したパスワード | ********** |
- ・アカウント名(設定したいメールアドレス)に利用できる文字や設定項目は、メールソフトによって異なります。詳細は各ソフトの設定方法をご確認ください。
- ・不正中継を防止するため「POP before SMTP」を採用しています。メールソフトで対応している場合は有効にしてください。
- ・ご利用のメールソフトのバージョンによって、設定項目や画面のデザインが一部異なる場合がございます。
メール受信容量の変更
管理画面から、アカウントごとのメール受信容量を変更いただけます。
アカウントの運用方法に合わせて、容量をご設定ください。
メール受信容量の変更方法
①ドリーマ管理画面TOPの「(1)メールアカウント設定」をクリックします。
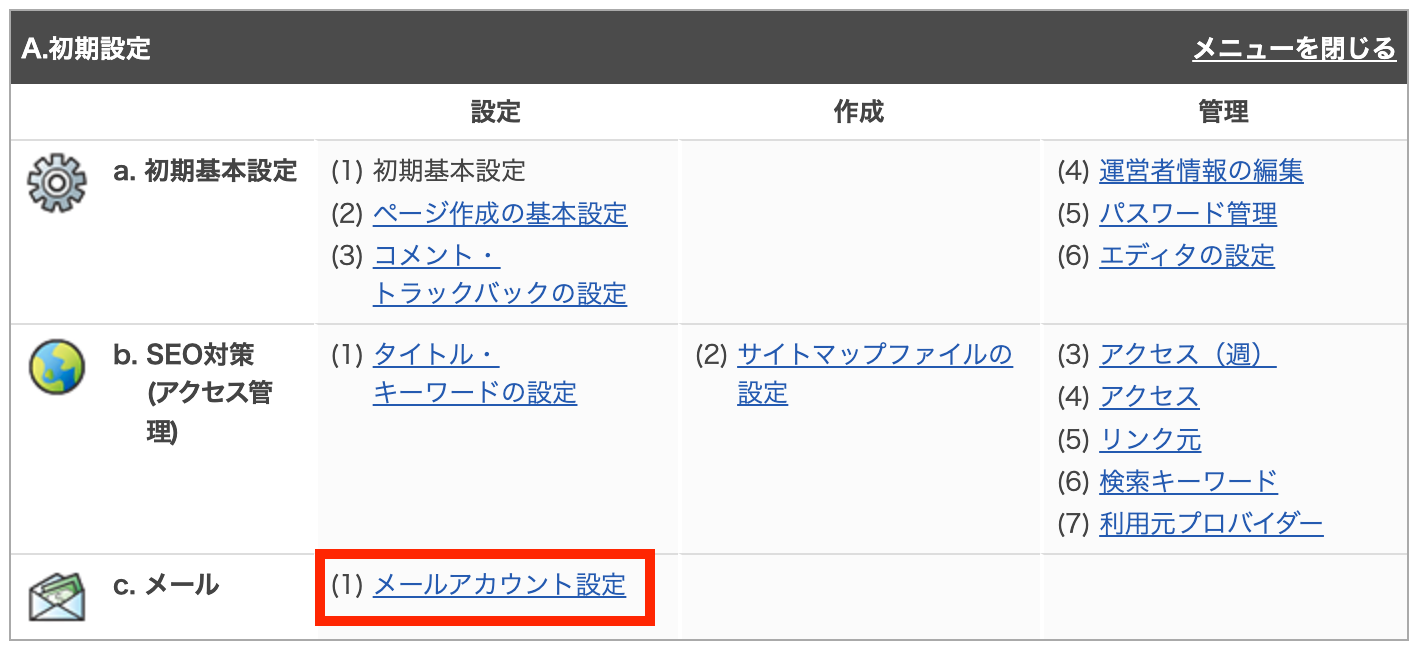
②登録しているアカウントのメール容量が確認できます。
容量を変更したいアカウントの「変更」をクリックします。
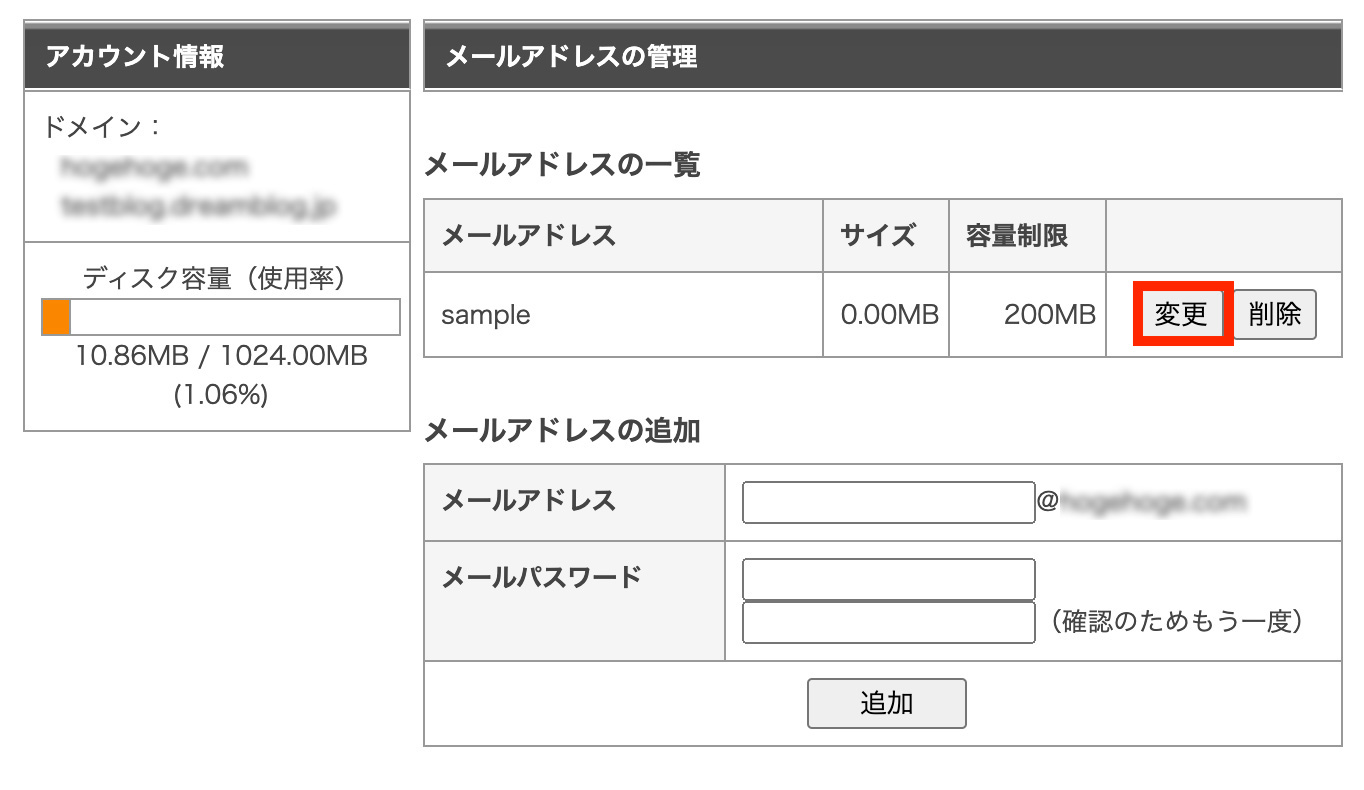
③「容量制限」から任意の容量(MB)を入力して、「変更」をクリックする事で変更が反映されます。
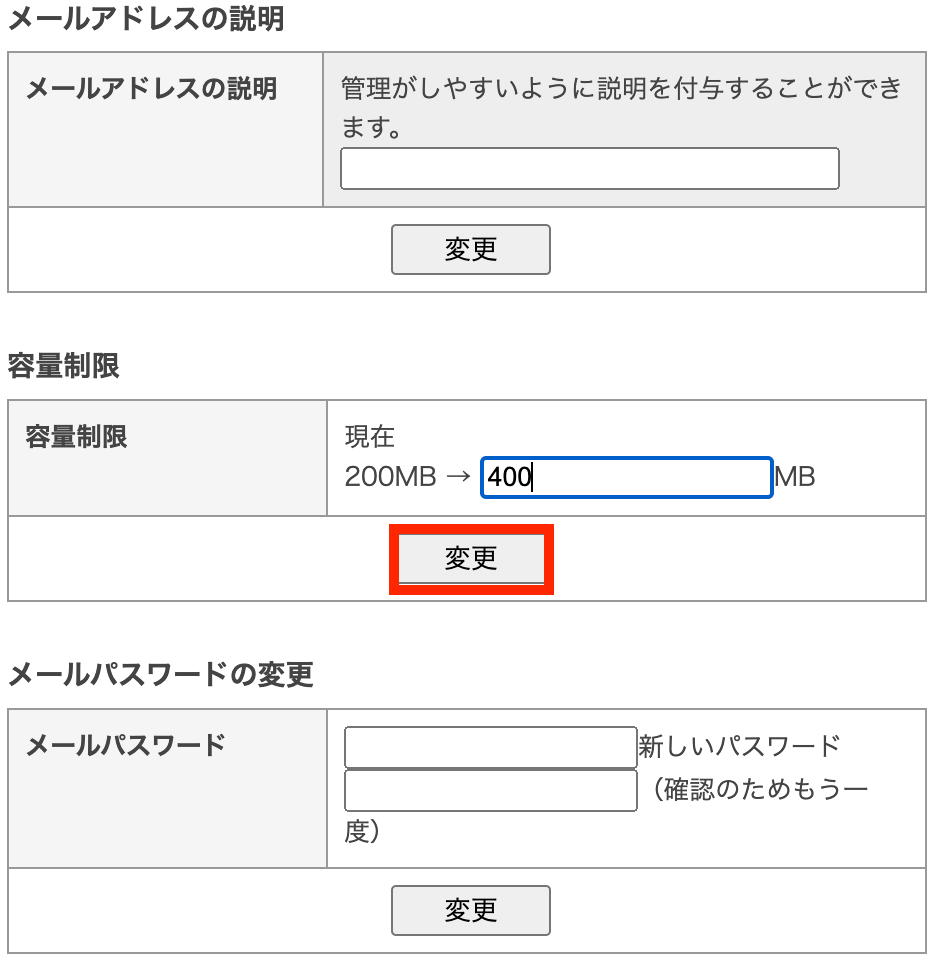
- ・容量が足りずメールが受信できなかった場合、メールを再送するかどうかは送信側のメールサーバの設定によって異なります。
送信側で再送処理をしている期間中であれば、容量が確保でき次第、順次メールが受信されます。
設定がされていない、または再送期間が短い場合は、受信ができません。 - ・容量を追加してもすぐにいっぱいになってしまう場合は、以下の メールをサーバーに残す設定・残さない設定」も合わせてご確認ください。
メールをサーバーに残す設定・残さない設定
メールをサーバーに残す設定・残さない設定には、それぞれメリットとデメリットがあります。
以下をご確認の上、お客さまのご利用に合わせて設定してください。
※本サイトでは
「Outlook 2019」での設定方法をご紹介しています。
その他のメールソフトをご利用の場合、以下のリンクを参考にご利用のOS/メールソフトごとに設定を行ってください。
https://support.ntt.com/personal/purpose/detail/pid2990023293
メールをサーバーに残す設定
メールをサーバーに残す設定は、以下の方におすすめです。
- ・自宅のPCとスマホなど、複数の端末でメールを受信している場合
- ・メールソフトの他にWebメールを利用する場合
- ※一定期間経過後にサーバ内のメールを削除したい場合も「メールをサーバーに残す」設定にしていただき、その後サーバから削除するタイミングを設定してください。
【設定手順】
Outlook 2019を開き、左上のメニュー[ファイル]→[アカウント設定]→設定を変更するアカウントを選択し、[変更]をクリックします。
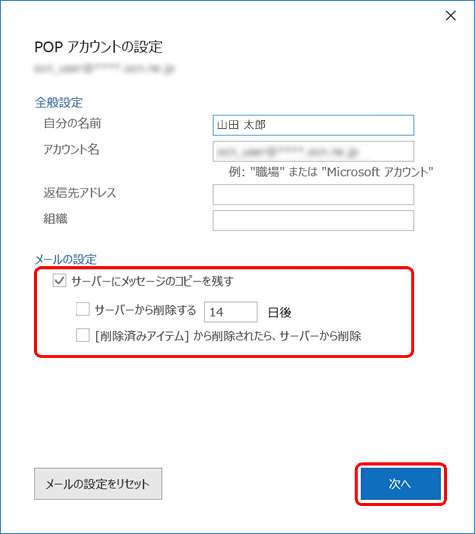
- サーバーにメッセージのコピーを残す
- チェックします。
- サーバーから削除する [14]日後
- 日数を指定して、サーバーからメールを削除します。
※メールの受信後、設定した日数の経過後にサーバー上のメールを削除します。 - [削除済みアイテム]から削除されたら、サーバーから削除
- メールソフトの[削除済みアイテム](ごみ箱)からメールを削除した時に、サーバー上の同じメールを削除したい場合はチェックします。
メールをサーバーに残さない設定
メールをサーバーに残さない設定は、以下の方におすすめです。
- ・1つの端末でのみ、メールを受信している場合
- ・容量を追加しても、すぐにいっぱいになってしまう場合
- ・同じメールを何度も受信してしまう場合
※PCやスマホなど、複数の端末でメールを受信している場合は、「メールをサーバーに残す」設定にしてください。
「メールをサーバーに残さない」に設定すると、最初に受信した端末以外ではメールを受信できなくなります。
【設定手順】
Outlook 2019を開き、左上のメニュー[ファイル]→[アカウント設定]→設定を変更するアカウントを選択し、[変更]をクリックします。
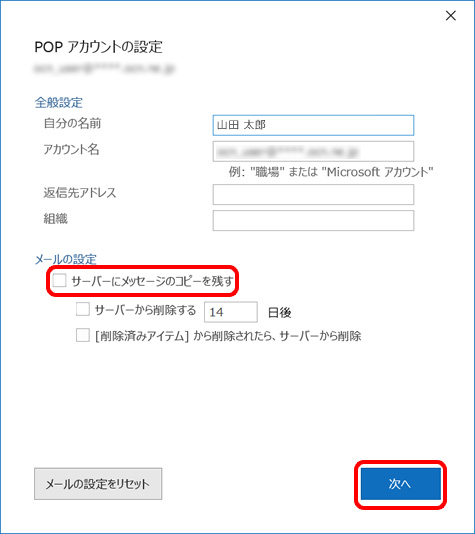
- サーバーにメッセージのコピーを残す
- チェックを外します。
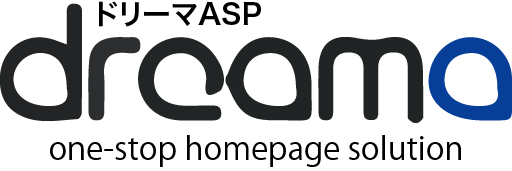 ドリーマASP 使い方ガイド
ドリーマASP 使い方ガイド